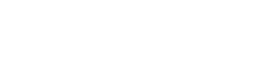

FAQs
Diagnose
Symptoms
Shipping
+ Diagnostic Procedure
The diagnostic procedure presented here assumes a moderate level of computer expertise. It is not intended to be used by those that are not comfortable with connecting hard drives and electronic equipment or performing computer diagnostic procedures.
By using this information, you understand and acknowledge that you use this procedure AT YOUR OWN RISK. Sassinsky Data Services, LLC does not assume any responsibility for any damages or losses, real or assumed, due to anything you do or any steps you take.
+ Categorizing Issues
Most hard drive issues can be categorized into two types of problems:
- Non-Physical – Problem with the data on the hard drive.
- Physical – Problem with the hard drive itself.
Most issues can be accurately diagnosed using our simple 4-step procedure. Whenever working with a hard drive, like any electronic equipment, some common procedures should be followed.
- Non-physical recoveries can typically be resolved using software.
- Physical recoveries require specialized hardware and often a class 100 clean facility to recover the data.
Do...
- Handle the drive carefully.
- Protect the working equipment and working computer equipment.
- Connect the drive directly to an IDE interface or a SMART aware external adapter.
- Provide proper cooling for the drive.
- Ground yourself and protect the drive from static electricity.
Do Not...
- Continue to operate a drive that is making any strange noises. Power down immediately to limit further damage.
- Allow the drive to run for extended periods if the drive is not running properly.
- Attach a drive with damaged connectors to a computer.
+ Procedure
Step 1
The first step looks for major physical problems with the drive. The problems identified during this step typically involve the major physical components of the hard drive: electronics, motors, bearings, platters and heads.
This step should be performed without the hard drive connected to a computer to reduce the likelihood of damaging the test equipment. Power-down the drive immediately if you hear any unusual noises.
Power up the drive and listen carefully.
- Does the drive “spin up?”
- This will usually sound something like a jet starting.
- Does the drive “un-park” the heads?
- This will usually sound like a small single click after the platters reach full speed.
Does the drive make any repeated “clicking” sounds or any “grinding, scraping or whining” noises?
The drive usually has a major physical problem if it does not spin up, does not un-park the heads or if it makes any strange or unusual noises.
Step 2
The second step looks for additional physical problems with the drive. The problems identified during this step typically involve the hard drive’s internal operating software: firmware, unique drive parameters and operating electronics.
This step is performed with the drive connected to a computer. Ensure that the drive is safe to connect to a computer prior to making the connection and powering the drive and computer.
- Connect the drive to a computer.
- Power the drive and the computer.
- Listen for the drive to settle and operate normally. You will hear the drive come up to full rotational speed. Then the head will “un-park” with a single click. You may then hear a few sweeps of the head as it moves over the platters. Most hard drives will “settle” within 3 seconds of the motor reaching operating speed.
- Open the “Device Manager” in Windows or “System Profiler” on a Mac with OS X.
Does the hard drive appear under the “Disk Drives” heading?
The hard drive performs “self-tests” once it is running. If the drive passes the tests, it presents itself to the computer as available for use. If the drive does not appear, it most likely has not passed its self-tests. This indicates a physical problem with the drive itself.
Step 3
The third step looks for problems with the data itself. These problems can be either physical or non-physical in nature. Physical problems are often issues involving damage to areas of the platters or the heads that read the platters. Non-physical problems include data corruption, deletion, formatting or overwriting.
Open the “Disk Manager” in Windows or “Disk Utility” on a Mac with OS X.
- Does the hard drive appear?
- Does the hard drive have a valid partition or partitions?
- Does the partition or volume “mount” and appear on the Desktop or in the file explorer?
Any one of the previous issues could be at fault if the partition or volume does not mount. Computers that have experienced extended wait times or have seemed to bog-down with the drive attached usually indicate physical problems with the hard drive. Non-physical issues may be able to be solved with data recovery software. However, any hard drive that does not respond quickly or stops reading for periods of time almost always have a physical problem. These drives should be powered down immediately to avoid causing additional more damage.
Step 4
The fourth step looks for transitory problems with the drive or problems that are in their beginning stages. Usually these drives can simply have the data copied off of them to a reliable drive. The original drive should then be retired because failure may be imminent.
Use a SMART status tool to read the SMART parameters on the drive.
- Have any parameters moved from their optimal values?
- Have any parameters exceeded the manufacturer’s threshold?
SMART status may-or-may not indicate a pending failure, however, with the relatively low cost of hard drives, it is probably prudent to move your data to another drive and retiring the drive in question. If your data is important, this may be a simple step to avoid data recovery. At the very least, you may want to start or continue an aggressive data backup strategy.
+ Categorizing Issues
Often common data loss issues will exhibit specific symptoms. By carefully looking at the symptoms you can often determine the cause of data loss with a reasonable degree of success. Once a probable cause is found you can determine a course of action to recover your data.
Data loss can be categorized into two main categories: non-physical issues and physical issues.
Non-physical issues are problems that cause data loss that are unrelated to the operation of the hard drive. For example, although a hard drive is working perfectly, the data on the drive can be corrupted by outside influences such as viruses, file system corruption and accidental deletion.
Physical issues are problems with the hard drive itself that lead to data loss. These problems can include issues with the hard drive's internal components or electronics.
Common Non-Physical Issues
- File system corruption.
- File or folder deletion - empty trash or command line.
- Overwriting with a new file.
- Formatting or erasing.
- Installing a new operating system.
Common Physical Issues
- Hard drive enclosures
- Electronics
- Firmware
- Motor
- Bearings
- Heads
- Platters
+ File System Corruption
Symptoms
- The computer will not boot or "hangs" during booting.
- A Windows computer may display a "blue screen" or a "Windows Started Abnormally" menu.
- A Mac may display a question mark folder on start or "crash in UNIX."
- Files or folders “disappear” when clicked or they are missing altogether.
- Files or folders will not open or contain improper data.
Common Causes
- Transitory or intermittent hard drive physical problems.
- Hard drive head or platter damage.
- Viruses or faulty programs.
- Powering down the computer without choosing "Shut Down."
- Improperly installed software updates.
+ Deleted Files
Symptoms
- Files missing.
- An embarrassed computer user.
Common Issues
- Mac's HFS+ typically erases file system information during deletion.
- Windows' FAT32 and NTFS leaves some file system information and flags file as deleted.
- Empty trash and command line deletion is equivalent.
- Absolutely no way to recover “Secure Empty Trash” in Mac.
- Apple's new “Time Machine” may help, but the computer user must setup and keep the secondary drive connected.
- Apple's new "Time Capsule" automatically backs-up all configured Macs.
+ Overwritten or Replaced Files
Symptoms
- Files are the wrong version or are an older version.
Common Issues
- The user may have copied older files "over" the current file.
- This can be done when an older file with the same name is dragged into a folder with the current file.
- The computer will ask if you would like to "replace" the current file.
- This is equivalent to throwing away the current file and emptying the trash.
+ Formatted or Erased Hard Drive
Symptoms
- A "clean" hard drive.
- An embarrassed computer user.
Common Issues
- Formatting a drive may overwrite old file system information but the data may still exist on the drive.
- A hard drive may have been reformatted multiple times over its lifetime. Therefore, common data recovery tools may retrieve multiple past file systems and many older files.
- Multiple formats may affects the “alignment” of data with the proper file system during a recovery. The recovery tool may attempt to pair an older file system with newer data. This results in an unusable data recovery.
+ New Operating System Installed
Symptoms
- A "clean" operating system with no user data.
Common Issues
- A new operating system installation may have overwritten old file system information and may have included a hard drive reformatting.
- If the hard drive was formatted and installed, the new OS may actually occupy the same general area as old operating system. This can actually benefit the recovery because the actual data may not have been completely overwritten by the new operating system.
- With Macs, data will be overwritten by choosing "New Installation" instead of "Archive and Install" when installing a new version of OS X.
+ Hard Drive Enclosure
Symptoms
- The hard drive does not power up therefore it will not make any "spinning noise."
- The hard drive is not "seen" by the computer when connected. It does not show up in "System Devices" in Windows or "System Profiler" on a Mac.
- The actual hard drive device is "seen" by the computer but the files are not accessible. This is less common.
Common Issues
- Typically manufactures like LaCie, Acomdata, Rocstor, etc., will use drives from many manufactures.
- Seagate, Western Digital and Maxtor use their own Drives.
- The Hard Drive should be removed from the enclosure for proper diagnosis. However, there may be warranty implications if the seals on the enclosure are broken.
- The hard drive can be tested directly once removed from the enclosure.
- If the enclosure is bad you can connect the hard drive directly to the computer and copy the data to another location.
+ Hard Drive Electronics
Symptoms
- The hard drive does not power up, therefore it does not make any "spinning noise."
- The hard drive does not un-park the heads. This can usually be heard as a small click once the platters reach full speed.
- There is a burnt smell from the hard drive circuit board or there is visible damage to the board or chips.
- The hard drive repeatedly clicks, bangs, thrashes or makes strange noises. This is less common.
Common Issues
- This type of failure is often caused by power surges or faulty power supply.
- With the optimization of modern Drives, simply swapping the electronics with a similar hard drive may be difficult or impossible. In some cases, this may actually cause additional damage.
+ Hard Drive Firmware Issues
Symptoms
- The hard drive repeatedly clicks, bangs, thrashes or makes strange noises.
- The hard drive is not "seen" by the computer when connected. It does not show up in "System Devices" in Windows or "System Profiler" on a Mac.
- The hard drive shows an incorrect or strange designation in "System Devices" in Windows or "System Profiler" on a Mac.
Common Issues
- The hard drive has firmware and optimization settings written to it at the factory. This is like a program on the hard drive that actually tells the hard drive how to work.
- The firmware or settings can be corrupted or contain bugs.
- Some hard drive models may be more prone to this type of error than others.
+ Hard Drive Motor
Symptoms
- The hard drive does not make any "spinning noise."
Common Issues
- A failure of the actual hard drive motor is not very common.
- Motors may actually be one of the most robust parts of the Hard Drive.
- A failure with these symptoms is more likely to be electronics or another issue.
+ Hard Drive Bearings Issue
Symptoms
- The hard drive does not make any "spinning noise."
- The hard drive does not un-park the heads. This can usually be heard as a small click once the platters reach full speed.
- An increased "whining noise" or a "screeching noise" can be heard from the hard drive while it is spinning.
- Oil leaking from the bottom of the hard drive.
Common Issues
- With older hard drives, the roller bearings wear out and the drive cannot make full RPM. The drive senses this, and therefore will not allow itself to start reading or writing data.
- With newer hard drives the fluid dynamic bearing breaks down or gets contaminated and the hard drive seizes. The motor cannot overcome the friction and the platters will not spin.
+ Hard Drive Heads
Symptoms
- The hard drive makes clicking, screeching or scraping noises.
- The hard drive is not "seen" by the computer when connected. It does not show up in "System Devices" in Windows or "System Profiler" on a Mac.
- The actual hard drive device is "seen" by the computer but the files are not accessible.
- Slow, sluggish or erratic operation.
- The "hour glass" in Windows or “spinning beach ball” on a Mac frequently appears during operation and the computer seems "sluggish" or does not respond for periods of time.
- The computer will not boot or hangs during boot.
- High levels of read retries or remapped sectors appear in SMART status tools.
Common Issues
- This is a fairly common problem.
- Head issues can be caused by head crash when the heads contact the spinning platters or by contamination inside the hard drive.
+ Hard Drive Platters Issue
Symptoms
- The hard drive makes clicking, screeching or scraping noises.
- The hard drive is not "seen" by the computer when connected. It does not show up in "System Devices" in Windows or "System Profiler" on a Mac.
- The actual hard drive device is "seen" by the computer but the files are not accessible.
- Slow, sluggish or erratic operation.
- The "hour glass" in Windows or “spinning beach ball” on a Mac frequently appears during operation and the computer seems "sluggish" or does not respond for periods of time.
- The computer will not boot or hangs during boot.
- High levels of read retries or remapped sectors appear in SMART status tools.
- There is apparent corruption of the file system.
- Some files or folders will not open or take a long time to open.
Common Issues
- This is a fairly common problem.
- The computer slowdown is caused by the hard drive attempting multiple read and write retries in bad areas.
- Can be caused by head crash when the heads contact the spinning platters or by contamination inside the hard drive.
- Continuing to use the drive, create a normal image of the drive allowing data recovery software to run for hours or even days may cause additional damage.
+ Drop-Off and Pick-Up Appointments
Drop-off and pick-up is available by appointment at our Medford, New Jersey data recovery labs, or between 8:30 am and 5:00 pm at our Los Angeles, California data recovery labs. Please contact a sales associate to schedule your appointment.
Call us now at 1-800-257-6442 to schedule a drop off appointment.
- New Jersey Location
60 Fostertown Road
Medford, NJ 08055
- California Location
10940 Wilshire Blvd., Suite 1600
Los Angeles, California 90024
+ Shipping Information
Thank you once again for choosing Sassinsky Data Services, LLC for your data recovery.
*Note: The information contained herein is provided as general guidelines and not as complete instructions. All shipments should be packaged according to the packaging requirements and guidelines of the carrier. Insurance may be purchased from the carrier at the discretion of the shipper. Sassinsky Data Services, LLC is not responsible for damage or loss occurring during shipment
+ Packaging Hard Drives and Enclosures
- Hard drives and electronic equipment should be placed in an anti-static bag similar to the kind in which new hard drives are typically packaged.
- Choose a box that is at least twice the size of the hard drive on all sides and fill the box with ample padding.
- Place in the box your contact information, including Name, Address and Telephone number. You may choose to also include a brief description of the problem with the hard drive.
+ Packaging Laptops
With the Original Box
- Place the laptop in its original box.
- Please include all power cords and adapters with the laptop. Each item should be wrapped separately.
- Place in the box your contact information including Name, Address and Telephone number. You may choose to also include a brief description of the problem you are having with the laptop.
Without the Original Box
- FedEx sells a box specifically designed to ship laptops. Contact your local FedEx or FedEx / Kinkos retailer to purchase a box and ship package according to their instructions.
- Please include all power cords and adaptors with the laptop. Each item should be wrapped separately.
- Place in the box your contact information including Name, Address and Telephone number. You may choose to also include a brief description of the problem you are having with the laptop.
+ Shipping Address
Please address all shipments to:
Sassinsky Data Services, LLC
60 Fostertown Road
Medford, New Jersey 08055
or
Sassinsky Data Services, LLC
10940 Wilshire Blvd., Suite 1600
Los Angeles, California 90024
Please include your contact information in all packages.

Get a Quote
We believe your time is important. Just provide the brief info below and we will get you a quote right away!
Request a Quote
About Us
Sassinsky Data Services, LLC was founded with one goal: “To get the data you need; completely, accurately and quickly.” Until data storage and computers are 100% fail proof, and people never accidently delete files, we will continue to strive toward this goal.
©2014 - 2018, Sassinsky Data Services, LLC. All Rights Reserved.
All other trademarks are property of their respective owners.

